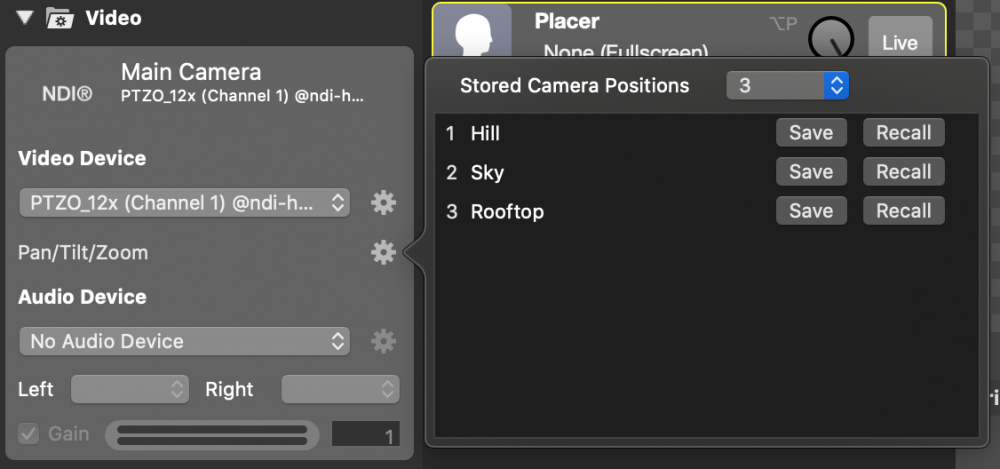Multiview
You can have two independent Multiviews for each of your mimoLive documents:
- In the middle column of your mimoLive document window
- or as a separate floating window which can be shown on an additional display
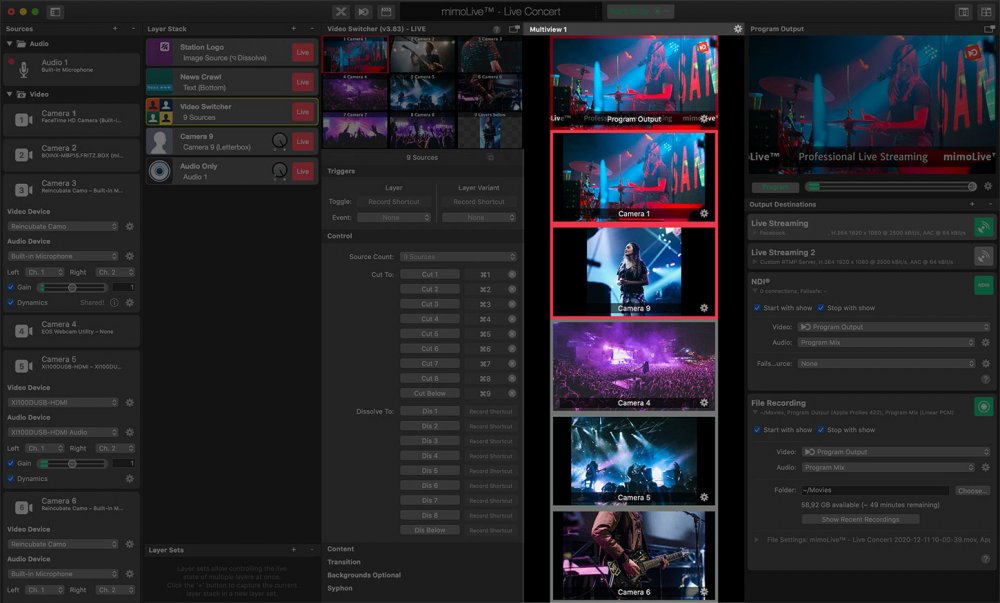
Enable The Multiview
If you prefer to have everything in one window you can enable the multiview in the mimoLive document window by clicking on the left Multiview button in the right corner of the window toolbar.

A new column will appear between the Layer Stack and the Program Out containing a Multiview. The Program Out will be hidden automatically.
The other option is to have a separate window with a second independent Multiview by clicking on the right Multiview Button in the window toolbar.

The detached Multiview window can be placed on a secondary monitor in full-screen mode.
Setting Up The Multiview
By default, the Multiview shows four equivalent video sources including the Program Out. There are several options to change the count of views and layout in the multiview with the action gear in the upper right corner of the multiview.
Automatic Layout
If the Multiview Layout option is set to “Automatic” it calculates the sizes and positions of the views dynamically to max out the dimensions of the video sources.
In the Screen Count popup select the number of views you want to monitor in the Multiview.
With the Fist Screen Exposed option you give the first view a special meaning: This view will always fill the top of the available space.
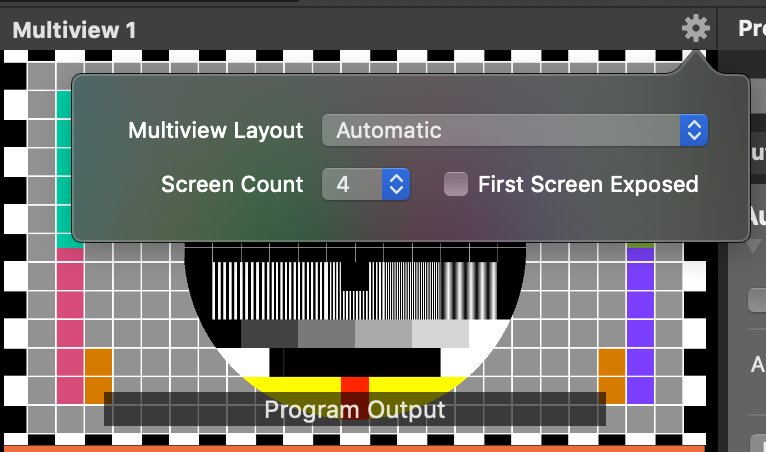
Using A Multiview Preset
There are several predefined Multiview layouts available that are common in the broadcast industry. You select them in the action gear in the upper right corner of the multiview.
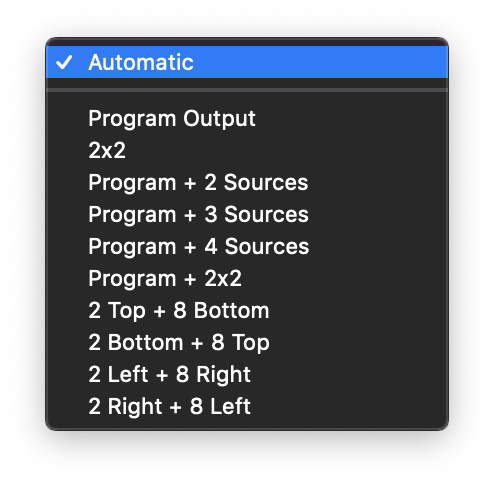
- Program Out only
- 2×2
- Program + 2 Sources at the bottom
- Program + 3 Sources at the bottom
- Program + 4 sources at the bottom
- Program + 2×2
- 2 Top + 8 Bottom
- 2 Bottom + 8 Top
- 2 Left + 8 Right
- 2 Right + 8 Left
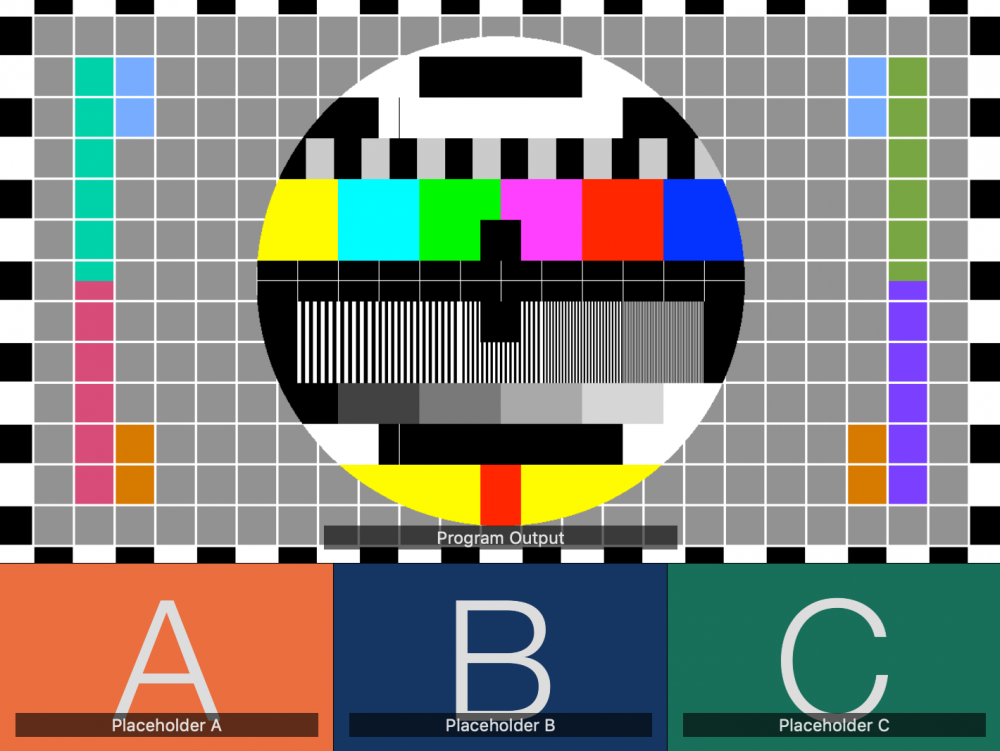
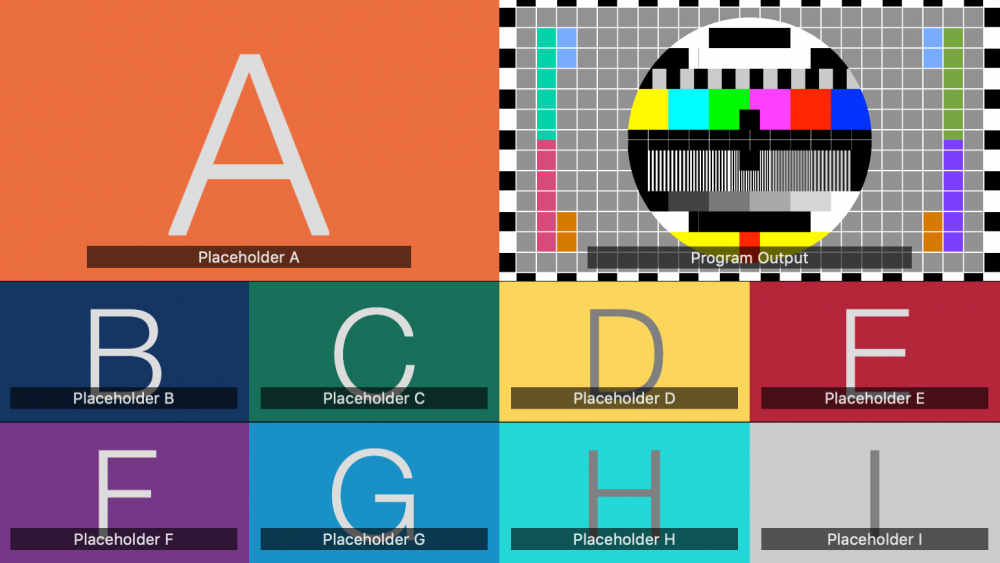
Changing The Video Sources In The Multiview
To specify which video source will be visible in each of the Multiviews, you can either drag and drop the source from the Source Repository onto the appropriate view or click on the name tag in the multiview to reveal a popup with all available video sources. To specify which video source will be visible in each of the Multiview views you can either drag and drop the source from the Source Repository onto the appropriate view or click on the name tag in the multiview to reveal a popup with all available video sources.
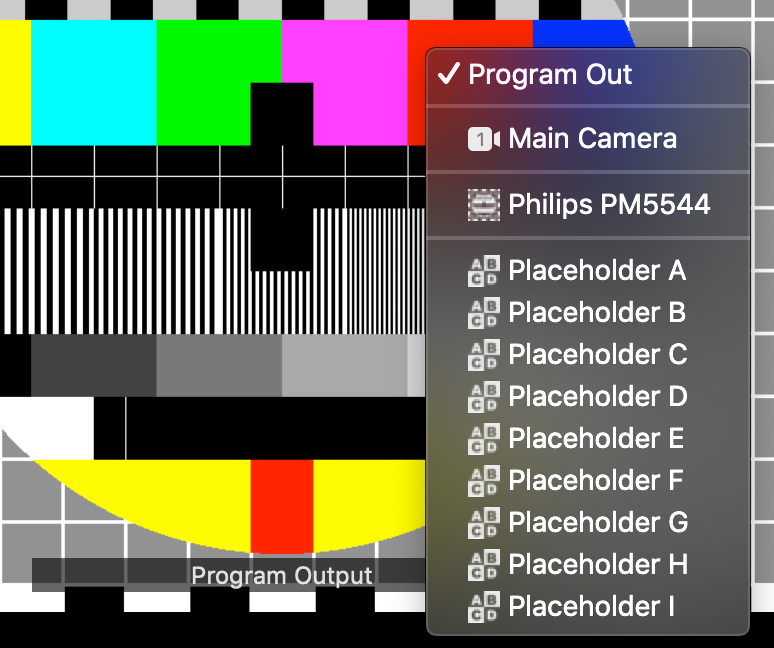
The Program Out can only be set up by clicking on the name tag in the view.
Combine Multiview and Video Switcher
If you want to be able to trigger the Video Switcher layer by clicking on the Multiview views you need to make
sure that the Multiview shows the same Video Sources as the once that are configured in the Video Switcher layer.
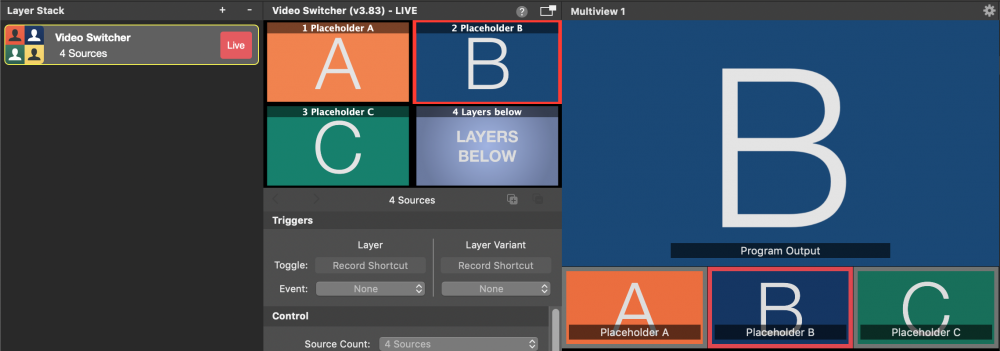
The red ribbon in the Multiview shows which source is currently actively used in the Program Out.
The benefit of this configuration is that you can switch video sources in the Video Switcher layer regardless if its currently selected in the Layer Stack or not.
PTZ Controls In The Multiview
If a video source is PTZ enabled via NDI then there will be control elements in that view.

With the crossed arrows in the upper right corner the camera can be panned and tilted. Click into the area and drag the mouse into the desired direction the camera should move.
If you drag on the striped bar you can control the zoom of the PTZ camera.
In the upper left corner are buttons to recall presets for pan/tilt/zoom. You specify how many position buttons should be visible in the Video Source itself. Click on the action icon in the “Pan/Tilt/Zoom” line in order to set those buttons up: